Adobe Media Encoder 工作区,包括“编码”面板和预设浏览器。
Adobe Media Encoder 是 Adobe Premiere Pro、Adobe After Effects、Adobe Audition 和 Adobe Character Animator 的编码引擎。
Adobe Media Encoder 入门指南
使用 Adobe Media Encoder,您可以将视频导出到类似 YouTube 和 Vimeo 的视频共享网站、各种从专业录音底座到 DVD 播放机的设备、移动电话以及高清电视。
Adobe Media Encoder 概述
Media Encoder,一个转码和渲染应用程序,可让您以各种格式交付音频和视频文件。
Joost van der Hoeven
Adobe Media Encoder 工作区
对文件进行编码时,Adobe Media Encoder 中有五个主面板可供使用。您可以将面板作为单帧的选项卡进行分组,或作为单独的浮动面板。
 Adobe Media Encoder 用户界面
Adobe Media Encoder 用户界面
A. “编码”面板 B. “队列”面板 C. 预设浏览器 D. 监视文件夹 E. 媒体浏览器
在您按照您的需求自定义工作区后,选择“窗口”>“工作区”>“新建工作区”来创建自定义工作区。
注意:Media Encoder 中的许多命令有键盘快捷键,可帮助您快速完成任务,而极少使用鼠标。
“编码”面板
“编码”面板提供有关每个编码项目的状态的信息。
同时编码多个输出时,“编码”面板将显示每个编码输出的缩略图预览、进度条和完成时间估算。
 显示并行编码进度的“编码”面板
显示并行编码进度的“编码”面板
“队列”面板
将想要编码的文件添加到“队列”面板中。可以将源视频或音频文件、Adobe Premiere Pro 序列和 Adobe After Effects 合成添加到要编码的项目队列中。您可以拖放文件到队列中或单击“添加源”并选择要编码的源文件。
您也可以从其他 Adobe 应用程序将作业直接发送到队列。这样,AME 在后台渲染的同时,您可以继续工作。支持导出到 AME 的 Adobe 应用程序:
- Premiere Pro
- After Effects
- Audition
- Character Animator
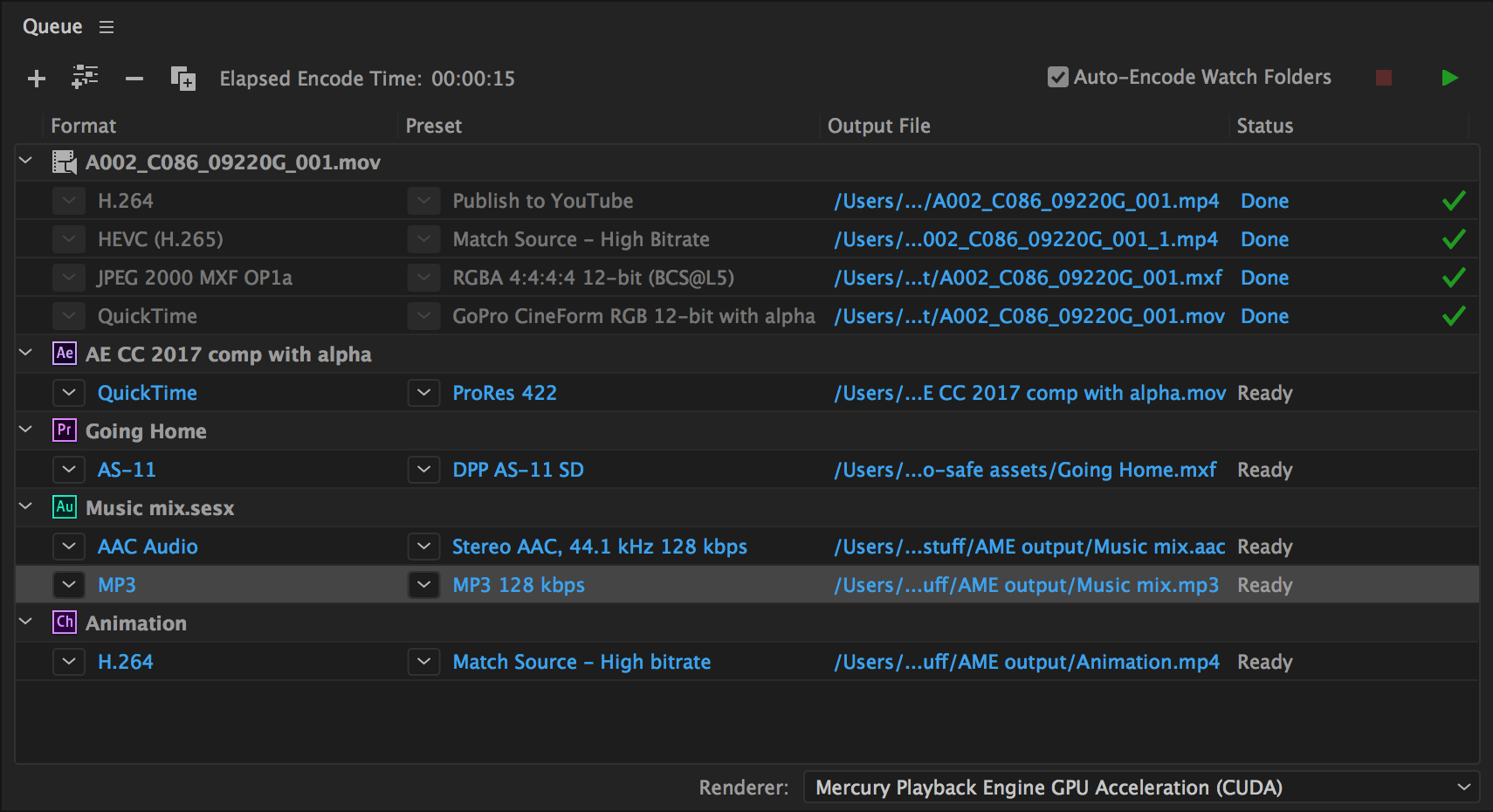 “队列”面板
“队列”面板
开始队列时,将编码已添加到编码队列中的项目。您可以指示 Adobe Media Encoder 在您向队列添加项目后开始编码,或等待至您决定开始编码后再开始编码。您还可以设置一个首选项,使得在向编码队列添加新项目后经过指定的时间再开始编码。
可以添加、删除或重新排序队列面板中的项目。
将视频和音频项目添加到编码队列之后,可使用“预设浏览器”应用其他预设,或在“导出设置”或“收录设置”对话框中调整输出设置。
预设浏览器
“预设浏览器”向您提供各种选项,这些选项可帮助简化 Adobe Media Encoder 中的工作流程。
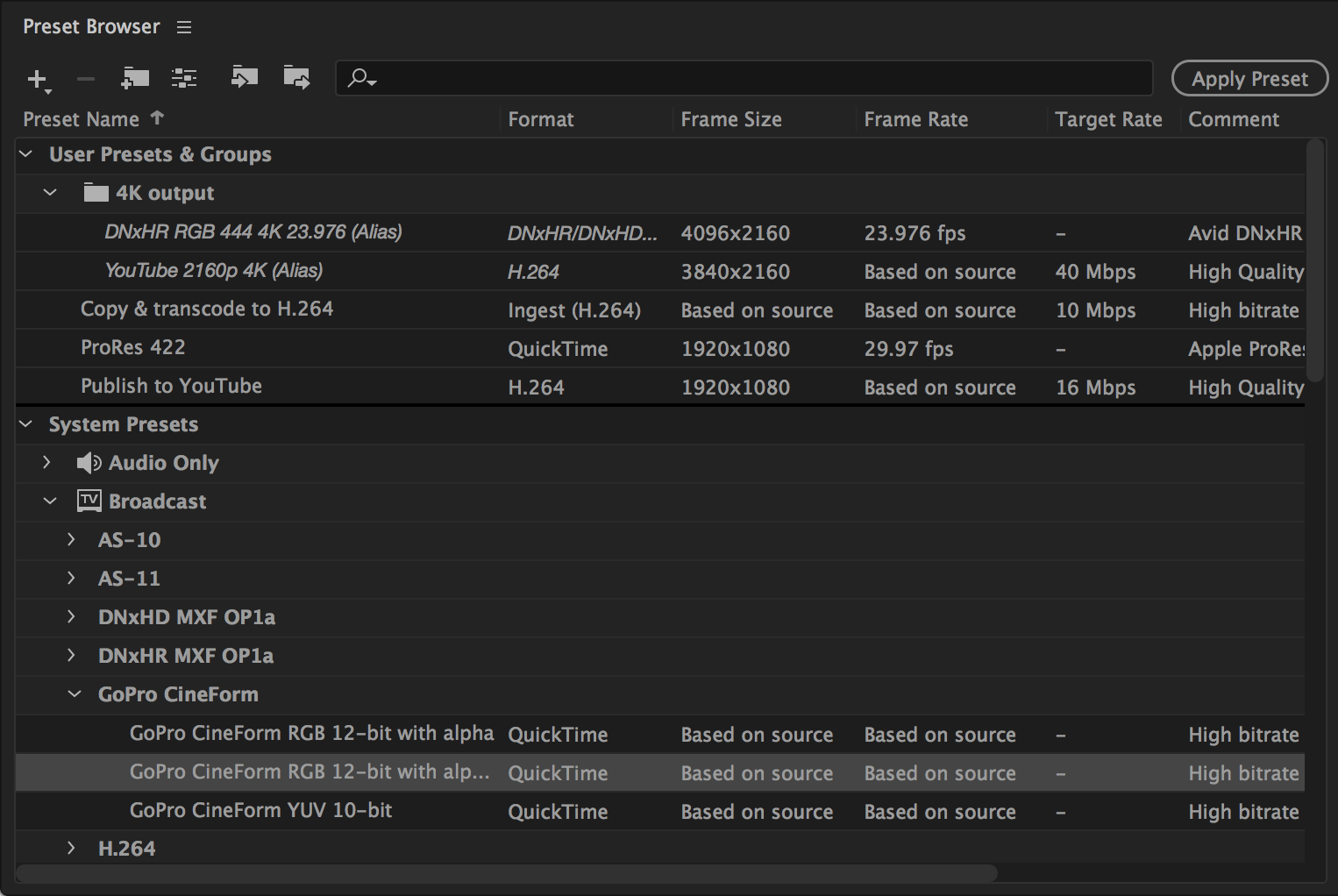 预设浏览器
预设浏览器
浏览器中的系统预设基于其使用(如广播、Web 视频)和设备目标(如 DVD、蓝光、摄像头、绘图板)进行分类。您可以修改这些预设以创建自定义预设,也称为“用户预设”。
在“预设浏览器”中,您可以使用搜索或使用由可折叠的文件夹结构提供的增强导航快速找到预设。
监视文件夹
您的硬盘驱动器中的任何文件夹都可以被指定为“监视文件夹”。当选择“监视文件夹”后,任何添加到该文件夹的文件都将使用所选预设进行编码。Adobe Media Encoder 会自动检测添加到“监视文件夹”中的媒体文件并开始编码。
 监视文件夹
监视文件夹
使用媒体浏览器
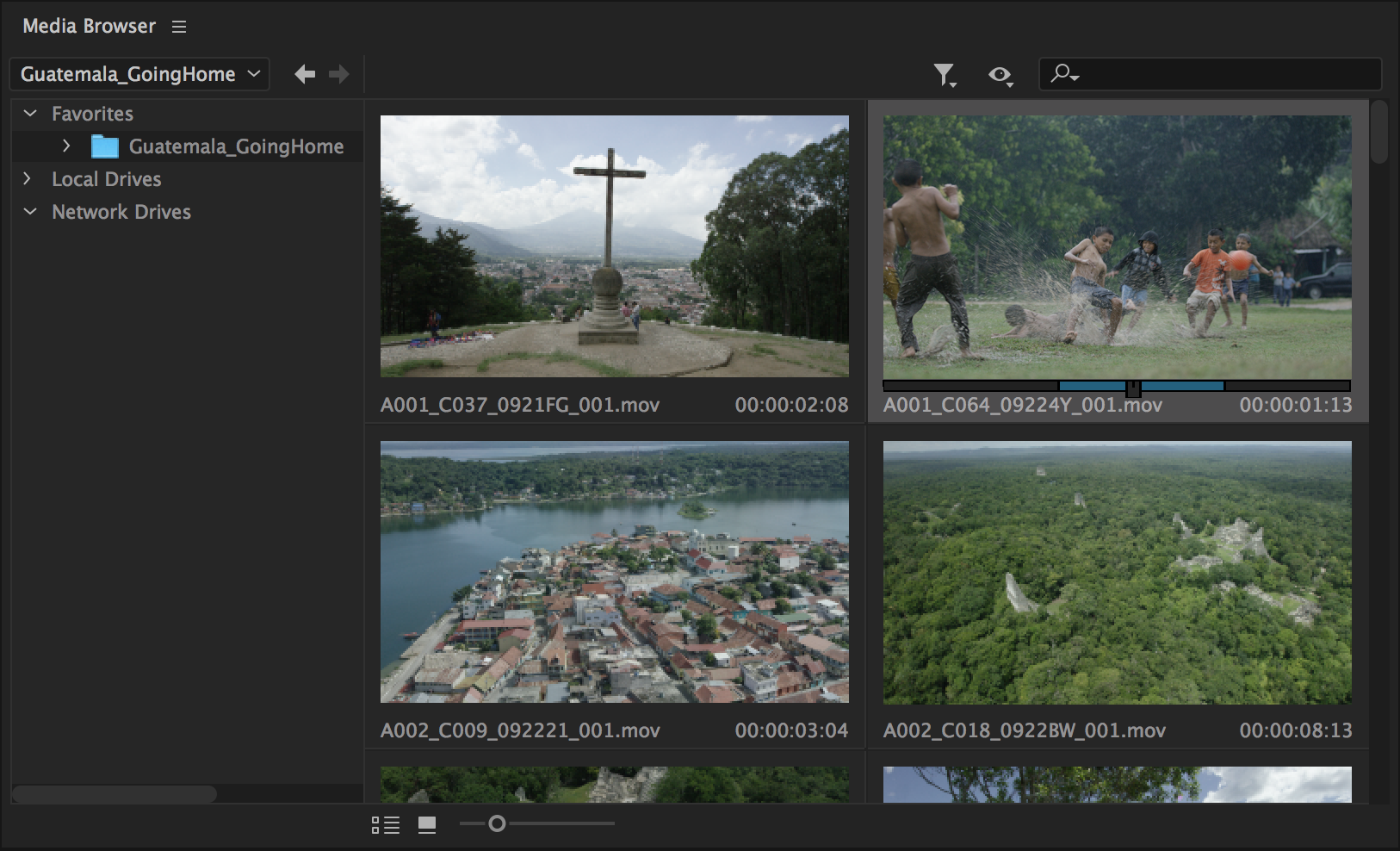 使用媒体浏览器
使用媒体浏览器
使用媒体浏览器,您可以在将媒体文件添加到队列之前预览这些文件。面板左侧显示系统中的所有本地和网络驱动器以及“收藏夹”部分,您可以将最常用目录的链接保存在此部分。面板的右侧显示所选驱动器或目录的内容。您可以根据文件类型过滤内容,也可以使用“搜索”字段。Canon、Sony 和 Panasonic 等摄像机制造商使用的基于文件夹的文件结构,以及 After Effects 和 Premiere Pro 项目的内容,都可以轻松导航。
通过在媒体浏览器中双击文件或直接将其拖动到“队列”面板,可以将文件添加到编码队列中。要向您的文件指定特定的编码或收录预设,请将它们拖动到预设浏览器中的预设。
- 要以缩览图形式查看内容,请单击“图标视图”按钮。
- 要以列表形式查看内容,请单击“列表视图”按钮。
- 要快速预览文件的内容,请将光标拖过整个缩览图。也可以单击缩览图并使用播放指示器来拖曳影片。或者,使用 JKL 键来控制选定缩览图的播放。
- 要更改文件的缩览图大小,请使用“缩放”滚动条。
- 要查看特定文件类型的文件,请从“文件类型”菜单中选择一个选项。重复此过程来选择多个选项。默认情况下,显示所有支持的文件类型。
- 要查看来自某一特定来源的文件,请从“查看方式”菜单中选择该选项。如果是从某一设备进行收录,请确保该设备已连接到您的计算机。
- 要仅收录文件的特定部分,请单击其缩览图并使用 JKL键盘快捷键,或拖动播放指示器以浏览剪辑。按 I 键和 O 键可在所需的帧上设置入点和出点。
注意:Media Encoder 只通过“转码”选项支持自定义持续时间收录。“复制”选项始终复制整个源文件。
使用工具面板
利用新的工具栏,可轻松在多个工作区之间切换。要启用此选项,请单击“窗口”>“工具”或快捷键 Ctrl+6。
 使用新的工具栏在多个工作区之间进行切换
使用新的工具栏在多个工作区之间进行切换
对工作区进行更改后,可以保存该工作区。要保存工作区,请单击汉堡包图标 ![]() 。选择“另存为新工作区”。随即会显示一个对话框。键入新工作区的名称。单击“确定”。
。选择“另存为新工作区”。随即会显示一个对话框。键入新工作区的名称。单击“确定”。
 另存为新工作区
另存为新工作区
使用 Adobe Media Encoder 将剪辑拼接在一起
在添加到队列时可将多个媒体文件合并到单个文件中。要将媒体文件拼接在一起,请执行以下操作之一:
- 选择“文件”>“添加源”。
- 在对话框中选择要拼接在一起的资源,然后选中“将剪辑拼接在一起”复选框。
- 单击“打开”,将拼接的剪辑添加到队列。
还可以通过其他方式合并媒体文件。
- 打开“媒体浏览器”面板。
- 选择要拼接在一起的资源。
- 将选定资源拖动到队列,并注意队列底部显示的选项。将文件放到显示如下文字的文本上:“拖放到此处,将剪辑拼接在一起”。
- 您还可以从桌面拖动资源来创建拼接的剪辑。一个新拼接的剪辑将被添加到队列。
另一个方法是:
- 打开“媒体浏览器”面板。
- 选择要拼接在一起的资源。
- 右键单击资源并选择“将剪辑拼接在一起”。一个新拼接的剪辑将被添加到队列。
由于源按字母顺序排列,拼接的剪辑名称将被自动设置为系列中的第一个剪辑。默认情况下,拼接剪辑的名称处于编辑模式。如有必要,您可以输入一个自定义名称来进行更改。按 Enter 键更改名称。可以通过单击队列中的源名称,随时对当前未编码的拼接剪辑重命名。
注意:拼接剪辑符合在媒体浏览器中设置的入点和出点。但是,一旦将源添加到拼接剪辑中,则无法编辑源的持续时间。
添加、删除和重新排列拼接剪辑中的源
拼接剪辑源显示在拼接剪辑名称正下方。
- 您可以通过单击该名称右侧的热文本开关,选择隐藏或显示拼接剪辑源。如果要调整拼接剪辑中的源,请确保源在队列中可见。
- 要向现有拼接剪辑中添加更多资源,可以将来自媒体浏览器或桌面的资源拖放到源列表中。此时将显示一条蓝线,表示新源添加到系列中的位置。
- 要从拼接剪辑中删除现有源,请在列表中选择它们,然后单击队列顶部的“删除”按钮(或者按键盘上的 Delete键)。要重新排列拼接剪辑中的源,请在列表中选择一个或多个源,然后将其拖到新的位置。此时将显示一条蓝线,表示源放在系列中的位置。
- 如果拼接剪辑中的源没有相同属性(例如,不同的帧大小、帧速率等),系列中第一个剪辑的属性决定整个拼接剪辑的属性。帧大小不同的源将被缩放以适合第一个剪辑的帧大小。虽然像素长宽比不变,但会出现上下黑块和左右黑块。
 队列中的拼接剪辑
队列中的拼接剪辑
上次更新日期: 2023年1月19日
原文链接:https://helpx.adobe.com/cn/media-encoder/using/overview-media-encoder-user-interface.html
