
您可以在双显视器设置中使用 Premiere Pro,可通过以下方式设置 Premiere Pro:
- 在第二台显视器上显示视频或
- 在第二台显示器上显示 Premiere Pro 界面。
开始之前
将您的显视器连接到计算机,然后检查显示屏是否正常工作。大多数计算机都有 DVI 或 HDMI 连接端口,有些笔记本电脑仅配备 Thunderbolt、USB 端口和 HDMI 适配器。因此,如果您的显视器和计算机都有 HDMI 连接,则使用 HDMI 电缆将两者连接起来。
如需有关将您的显视器连接到计算机的更多信息,请参阅此文章。
在第二台显示器上显示视频
您可以选择仅将视频输出显示到第二台显示器。如果您想要查看颜色在不同的色彩空间中的显示效果,或者在全屏模式下播放视频,则此功能在颜色分级中尤其有用。
要将节目监视器的输出显示到另一台计算机显示器,您需要更改 Premiere Pro 中的回放首选项设置。
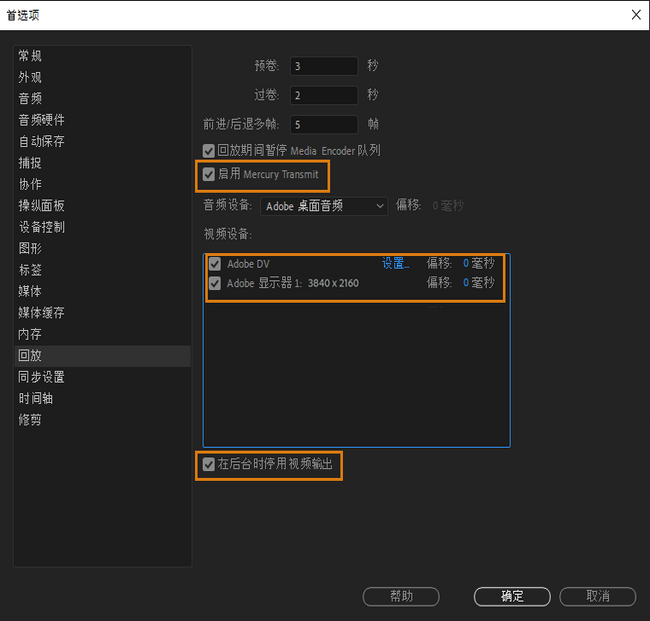
启用首选项以在第二台显示器上显示视频
- 转到 Premiere Pro > 首选项 > 回放(macOS),或编辑 > 首选项 > 回放(Win)。
- 选择启用 Mercury Transmit。这样可以将视频发送到第二台显示器。然后,选中要用于显示视频的显示器。
- Adobe DV:这是 FireWire 选项。
- Adobe 显示器 x:这些是您连接的、可通过显卡接收视频预览数据的计算机显示器。
- 第三方视频硬件:这些项取决于所连接的第三方硬件类型。典型示例有 AJA Kona 3G、Blackmagic Playback 和 Matrox Player。
- (可选)选择在后台时禁用视频输出。当您从 Premiere Pro 切换到另一个应用程序时,第二台显示器会恢复显示计算机屏幕。
现在,当您回放项目时,第二台显示器会自动切换到视频回放,允许您在单独的显示器上观看节目视频。
将 Premiere Pro 界面显示到第二台显示器
您可以选择在第二台显示器上显示 Premiere Pro 界面的元素
1.将鼠标悬停在要移动到第二台显示器的面板上。
2.单击并将面板拖动到第二台显示器上的所需位置。

将面板从一台显示器移动到另一台显示器
3. 选中所需的任何面板,然后将其移到第二台显示器中,从而创建一个更大的工作区,以适合您的所有工具。
4. (可选)设置完成后,您可以选择将其另存为自定义工作区。单击窗口 > 工作区 > 另存为新工作区。 保存后,您可以随时将其拖回。
您可以创建多种不同的配置,例如,一种用于编辑,一种用于分级,并在需要时快速切换。
提示和技巧
请考虑设置多种不同的配置。例如,考虑制作一个用于编辑的工作区和一个用于颜色分级的工作区。然后,您可以在需要时在两者之间快速切换。
常见问题疑难解答
无法将 Premiere Pro 面板移动到第二台显示器上?
这可能是因为多种原因造成的。勾选:
- 在拖动之前,请确保面板未停靠。
- 有时,Premiere Pro 会在第二台显示器中“悬垂”一两个像素,使得无法将其用作第二台显示器。
- 您的 GPU 驱动程序可能不是最新版本。更新 GPU 驱动程序并检查其是否兼容,或者是否可以在文件 > 项目设置 > 常规 > 渲染中检测到。
上次更新日期: 2023年5月25日
原文链接:https://helpx.adobe.com/cn/premiere-pro/using/use-premiere-pro-with-multiple-monitors.html