使用 Premiere Pro 时,您可能会遇到播放和性能方面的问题。以下是一些可能会发生的常见问题列表,以及相应的故障诊断步骤。
为什么我的播放不连贯且性能不佳?
许多播放和性能方面的问题都与媒体缓存和媒体缓存数据库有关。媒体缓存包含 Premiere Pro 首次在项目内容中导入剪辑时生成的 .CFA 和 .PEK 文件。清除缓存文件会有助于解决此类问题。
从 Premiere Pro 中删除媒体缓存文件
- 选择:
- 编辑 > 首选项 > 媒体缓存 (Windows)。
- Premiere Pro > 首选项 > 媒体缓存 (macOS)。
- 单击位于移除媒体缓存文件旁边的删除按钮。
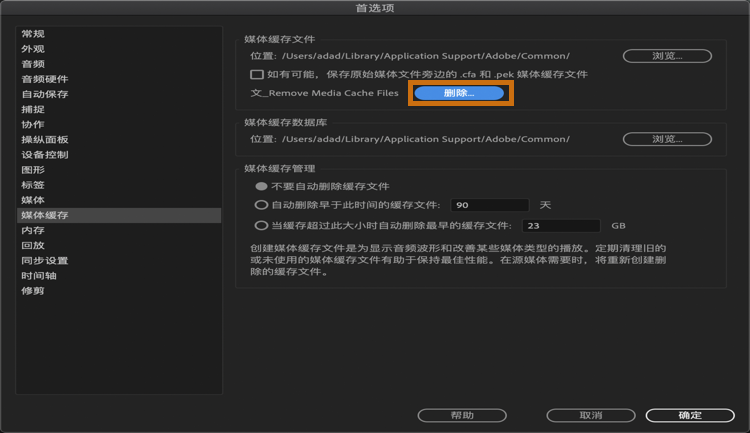
用于移除媒体缓存文件的选项
手动删除媒体缓存文件(如果您无法启动 Premiere Pro)
导航至媒体缓存文件和媒体缓存数据库的位置,然后手动删除相应文件。删除文件后,清空回收站。
媒体缓存文件的默认位置:
- Windows:\用户\<用户名>\AppData\Roaming\Adobe\Common
- macOS:/用户/资源库/Application Support/Adobe/Common
如果您拥有自定义的媒体缓存位置,则需要导航至该自定义位置,然后清理该位置的媒体缓存文件。
为什么渲染速度比较缓慢?

如果您遇到渲染速度慢的问题,请尝试更改渲染器。
选择文件 > 项目设置 > 常规 > 渲染器,将设置更改为 Mercury Playback Engine GPU 加速。
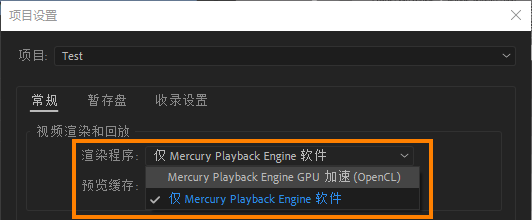
更改渲染设置
注意:
如果 Mercury Playback Engine GPU 加速选项灰显或不可用,请检查您的 GPU 驱动程序是否具有任何可用的更新。
为什么我的时间轴不会显示任何视频预览?

删除预览文件,并检查预览是否工作。您可以在 Premiere Pro 内删除渲染文件,或导航至存储这些渲染文件的文件夹,并删除该处的渲染文件。
如果您遇到预览问题,请尝试删除预览文件。
删除预览文件方法 1
选择序列,然后单击序列 > 删除渲染文件。
注意:
如果没有渲染时间轴,该选项则可能灰显。

删除渲染文件
删除预览文件方法 2
单击文件 > 项目设置 > 暂存磁盘。查找为音频/视频预览指定的位置。在 macOS 访达或 Windows 资源管理器中导航到该位置,然后从该位置删除预览文件。

从暂存磁盘中删除预览文件
注意:
如果您已删除预览,则需要手动重建它们(序列 > 渲染入点到出点),否则播放可能会变得不连贯。
注意:
如果清除缓存后打开该项目,Premiere Pro 会重新生成这些缓存文件。在生成这些缓存和 pek 文件时,Premiere Pro 可能需要一段时间才能在播放或预览期间正确做出响应。
如何优化播放性能?

两个问题可能会导致出现性能降低:
- 应用的效果存在的问题
- 增效工具存在的问题
请继续阅读以了解如何确定问题的原因和故障排除指南。
检查应用的效果存在的问题
要检查效果是否会降低性能,请禁用序列上应用的音频/视频效果以减轻处理量。然后,您可以在导出时再次启用这些效果。
使用“程序监控器”中的全局 fx 静音按钮使所有效果同时静音。或者,从“效果控制”面板中单独禁用个别效果。

使所有效果同时静音
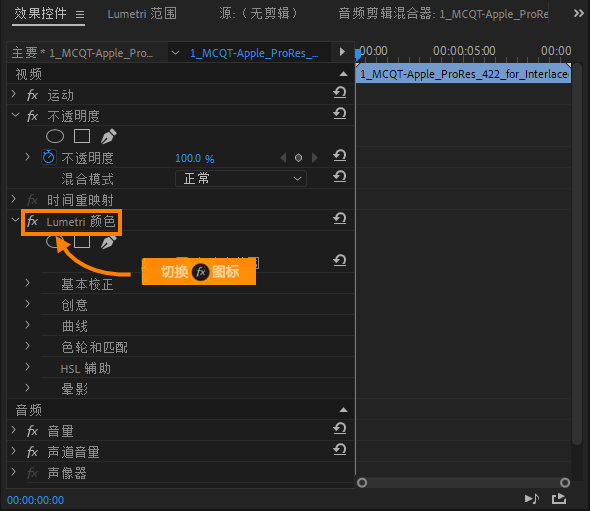
使个别效果静音
检查增效工具存在的问题
- 检查 MediaCore 文件夹,验证已安装的增效工具是否与 Premiere Pro 兼容。在 Windows 上,这些文件位于:
C:\ProgramFiles\Adobe\Common\Plug-ins\7.0\MediaCore。
在 macOS 上,这些文件位于:
Macintosh HD/ Library/Application Support/Adobe/Common/Plug-ins/7.0/MediaCore。
- 暂时将增效工具从此位置移动到任何其他文件夹,并检查 Premiere Pro 在未安装第三方增效工具的情况下是否可以正常工作。如果问题得到解决,请更新增效工具,或联系增效工具供应商以获取兼容版本。
如果我认为我的硬件设置不是最佳,应该怎么办?

- 检查 Premiere Pro 中的系统兼容性报告(帮助 > 系统兼容性报告),查看是否存在任何硬件兼容性问题。
- 如果系统无法处理实时应用的媒体和效果,则可能会导致性能降低。在这种情况下,请尝试通过 Premiere Pro 中的代理工作流程来使用代理功能,并在本机格式与代理格式之间进行切换,从而更快地完成工作。
注意:
快速存储对于视频制作至关重要。使用固态 NVMe 或 SSD 存储。
为什么我的音频播放不连贯?

有时候,按下“播放”按钮后可能会遇到无法播放的问题。通常情况下,发生此类问题是由于没有妥善配置音频硬件所致。
配置音频首选项
1.选择编辑 > 首选项 > 音频硬件,检查计算机的音频设备和设备类设置,包括 Premiere Pro 在音频播放和录制时使用的 ASIO/MME 设置(适用于 Windows OS)或 CoreAudio 设置(适用于 macOS)。

设置音频硬件首选项
2.检查“默认输入/输出”中的外部音频设备并尝试禁用它们。例如,您可以禁用外接麦克风、网络摄像头、第三方音频播放设备(如 AJA 或 BlackMagic、USB 麦克风或监视器扬声器)。
在 Windows 计算机上,尝试禁用“声音控制”面板下列出的所有设备,Realtek 除外。
在 macOS 上,尝试通过选择内置输入/输出设备来创建一个聚合设备,然后在 Premiere Pro 的“音频硬件”首选项下,将该聚合设备选为“默认输入/输出”。
3.禁用第三方音频设备和接口后,请检查播放是否恢复。
如何在使用 H.264/H.265 媒体时提高性能?
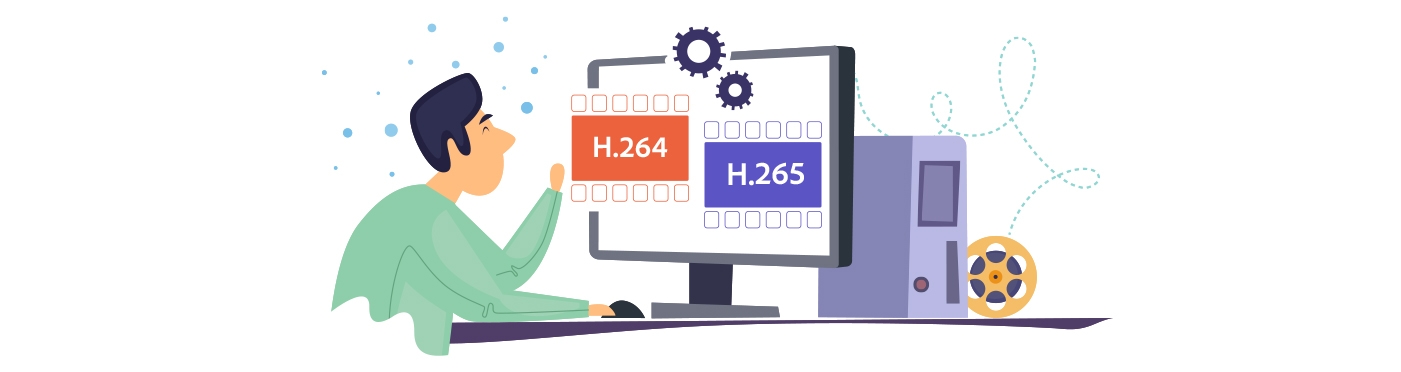
Premiere Pro 支持使用 Intel® 快速视频同步,后者采用了 Intel® 图形技术的专用媒体处理功能,可以更快地解码/编码 H.264/H.265 媒体。
如果使用 H.264/H.265 媒体,请启用硬件加速的解码/编码功能,以提高播放性能并缩短导出时间。
要提高播放性能,请执行以下步骤来启用硬件加速的解码功能:
- 选择编辑 > 首选项 > 媒体。
- 选中启用硬件加速的解码(需要重新启动)。
- 重新启动 Premiere Pro。
要缩短导出时间,请执行以下步骤来启用硬件加速的编码功能:
- 选择文件 > 导出 > 媒体。
- 在“格式”下拉列表中,选择 H.264 或 HEVC (H.265)。
- 在视频选项卡中,转到编码设置并将性能设置为硬件编码。
若要让硬件加速的解码或编码功能正常运行,需配备支持 Intel® 快速视频同步技术的 Intel® CPU。
上次更新日期: 2023年5月25日
原文链接:https://helpx.adobe.com/cn/premiere-pro/kb/troubleshoot_playback_performance.html