如何在 Premiere Pro“效果控件”面板和时间轴中修改和自定义过渡。
在效果控件面板中显示过渡
可以使用“效果控件”面板来更改放进序列中的过渡的设置。过渡设置因不同的过渡而异。
在“效果控件”面板中,邻接的剪辑和过渡以 A-roll/B-roll 格式显示。

A. 播放过渡按钮B. 过渡预览C. 边缘选择器D. 剪辑预览E. 起点和终点滑块F. 过渡设置G. 剪辑 A(第一个剪辑)H. 过渡I. 剪辑 B(第二个剪辑)J. 当前时间指示器
- 要在效果控件面板中打开过渡,请在时间轴面板中单击过渡。
- 要在效果控件面板中预览过渡,请单击“播放过渡”按钮。这不会影响节目监视器。
- 要查看实际剪辑或效果控件面板中剪辑上的帧,请选择“显示实际源”。
注意:关键帧无法使用过渡。对于过渡,“效果控件”面板中的时间轴视图用于调整过渡对齐和持续时间。
对齐过渡
过渡无需居中或严格对齐到剪切。您可根据需要,将过渡重新定位到时间轴上的剪切位置。您还可以使用“效果控件”面板,更改过渡的对齐方式。
注意:无法将双面过渡改为单面过渡。如果将双面过渡重新对齐到剪辑的开始或结尾,该过渡将使用邻近剪辑的过渡帧。
在时间轴面板中对齐过渡
 在时间轴面板中拖动过渡以调整其位置
在时间轴面板中拖动过渡以调整其位置
要使用时间轴面板对齐过渡,请执行以下操作:
- 在时间轴面板中,进行放大以查看过渡的确切位置。
- 在剪切上拖动过渡以调整其位置。
使用效果控件面板对齐过渡
- 要在“效果控件”面板中打开某个过渡,请在“时间轴”面板中单击该过渡。
- 执行以下操作之一:
- 从“对齐”菜单中选择一个选项:
“中心切入”或“自定义起点”:过渡的起点和终点以相反的方向均匀移动。起点切入:只移动过渡的末尾。终点切入:只移动过渡的的开头。
- 在效果控件时间标尺中,将指针放置在在过渡中心,直到显示“滑动过渡”的图标
 为止。然后根据需要拖动过渡。为了进一步微调控制,请放大时间标尺。
为止。然后根据需要拖动过渡。为了进一步微调控制,请放大时间标尺。
 使用效果控件面板对齐过渡
使用效果控件面板对齐过渡
注意:也可以从“效果控件”面板的“对齐”菜单中选择一个选项。仅当将过渡拖到剪切上的自定义位置时,“自定义起点”选项才会出现在“对齐”字段中。
一起移动剪切和过渡
可以在“效果控件”面板中调整剪切的位置。移动剪切线会改变剪辑的入点和出点,但不会影响影片的长度。移动剪切时,过渡会随之移动。
- 要在效果控件面板中打开过渡,请在时间轴面板中单击过渡。
- 在“效果控件”时间标尺中,在过渡上方定位指针,将其放在作为剪切标志的垂直细线之上。指针从“滑动过渡”图标
 变为“波纹编辑”图标
变为“波纹编辑”图标  。
。 - 根据需要拖动剪切。
注意:无法将剪切移动到超出剪辑结尾。如果两个剪辑都没有修剪的帧超出剪切,则无法调整剪切的位置。
更改过渡持续时间
可以在时间轴面板或效果控件面板中编辑过渡的持续时间。过渡的默认持续时间最初设置为 1 秒。
延长过渡的持续时间要求一个或两个剪辑拥有足够的修剪帧来容纳更长的过渡。
在时间轴面板中更改过渡持续时间
要更改时间轴面板中的过渡,请执行以下操作之一:

在时间轴面板中,将指针放置在过渡终点的上方,直到显示“修剪入点”图标 ![]() 或“修剪出点”图标
或“修剪出点”图标 ![]() 为止;然后进行拖动。
为止;然后进行拖动。

您也可在时间轴中双击过渡。随即显示“设置过渡持续时间”对话框。拖动持续时间值,或将其选中并键入新值。单击“确定”。
在“效果控件”面板中更改过渡持续时间
- 要在效果控件面板中打开过渡,请在时间轴面板中单击过渡。
- 执行以下操作之一:
- 在效果控件时间标尺中,将指针移至过渡上方,直到显示“修剪入点”图标
 或“修剪出点”图标
或“修剪出点”图标  为止;然后进行拖动。
为止;然后进行拖动。
- 拖动持续时间值,或将其选中并键入新值。过渡长度的变化方式取决于当前所选的对齐选项:有关更多信息,请参阅调整过渡对齐。
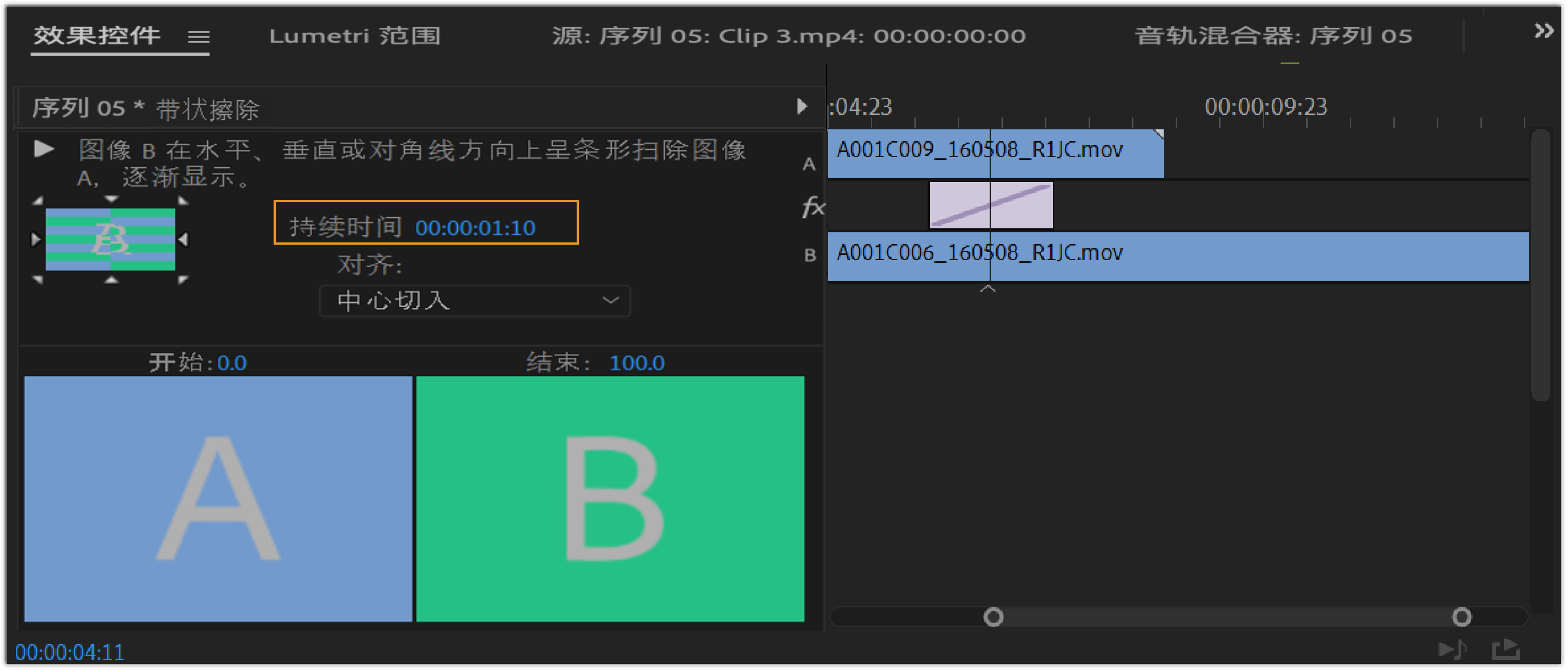
- 在效果控件时间标尺中,将指针移至过渡上方,直到显示“修剪入点”图标
设置过渡的默认持续时间
如果更改了某个过渡的默认持续时间,则新的设置不会影响现有的过渡。
- 选择“编辑”>“首选项”>“时间轴”。
- 更改“视频过渡默认持续时间”或“音频过渡默认持续时间”的值。
- 单击“确定”。
调整过渡中心的位置
有一些过渡(如“圆划像”)位于中心位置。当过渡具有可以重新定位的中心时,请执行以下操作:
- 要在效果控件面板中打开过渡,请在时间轴面板中单击过渡。
- 在效果控件面板中的 A 预览区域中,拖动小圆形来调整过渡中心的位置。
 默认中心
默认中心 重新定位后的中心
重新定位后的中心
注意:并不是所有的过渡都有可调的中心点。
更改过渡设置
要在效果控件面板中打开过渡,请在时间轴面板中单击过渡。在“效果控件”面板中,调整设置:
- 边缘选择器:更改过渡的方向或指向。单击过渡的缩略图上的边缘选择器箭头。例如,“双侧平推门”过渡可处于横向或纵向。如果过渡有一个方向或者方向不适用,则过渡没有边缘选择器。
- 起点和终点滑块:设置过渡在起点和终点完成的百分比。按住 Shift 键将起点和终点滑块移动到一起。
- 显示实际源:显示剪辑的起始帧和结束帧。
- 边框宽度:调整过渡上的可选边框的宽度。默认“边框”为“无”。有些过渡没有边框。
- 边框颜色:指定过渡边框的颜色。双击色板或使用吸管来选择颜色。
- 反向:倒放过渡。例如,“时钟式擦除”过渡将按逆时针方向播放。
- 抗锯齿质量:调整过渡边缘的平滑度。
- 自定义:更改过渡所特有的设置。多数过渡没有自定义设置。
上次更新日期: 2023年5月25日
原文链接:https://helpx.adobe.com/cn/premiere-pro/using/modifying-customizing-transitions.html