了解如何导出视频或将视频分享到社交媒体渠道,如 YouTube、Vimeo、Facebook 或 Behance。
通过根据发布内容的目标位置进行有针对性的处理,快速、轻松地导出已完成的视频。您可以针对流行的社交平台(如 YouTube、Vimeo、Facebook 或 Twitter)使用经优化的渲染设置。或者,您可以使用高级设置来自定义导出。
 通过四个简单的步骤导出视频
通过四个简单的步骤导出视频
- 选择要导出的序列。如果“项目”面板有焦点,则导出模式会使用当前选定的序列或剪辑作为源。也支持多重选择,但存在一些限制:
- 导出预览被禁用
- 导出设置会被应用于所有源
如果其他面板有焦点,导出模式会使用“时间轴”面板中最前面的打开的序列作为源。
- 从 Premiere Pro 顶部的标题栏中选择导出以打开导出工作区。您还可以选择文件 > 导出 > 媒体或使用 Cmd/Ctrl + M 快捷键来切换至导出模式。
导出工作流程从左至右移动。首先从左侧栏的选项中选择视频的目标,例如 YouTube、Vimeo 或您的本地驱动器(媒体文件)。
Premiere Pro 会根据您的目标提供优化的导出设置。
- 接受默认的 H.264 预设或从“预设”菜单中选择一个不同的预设。您还可以自定义导出设置,并保存自己的自定义预设。虽然所有导出参数都可以使用单独的设置,但匹配源预设通常是最佳选择。这些是自适应预设,它们使用与源序列相同的帧大小、帧速率等。选择“高比特率”预设,以高质量导出视频。
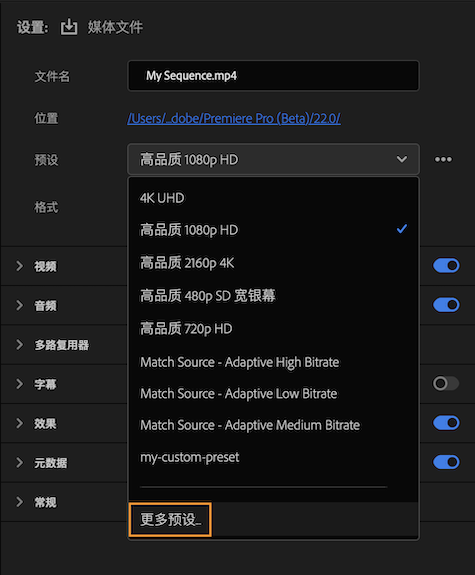
从下拉菜单中选择导出预设,或单击“更多预设”打开“预设管理器”,管理您常用的预设列表
- 使用“预览”窗口在导出前预览、拖动和回放媒体,设置自定义的持续时间,如果导出为不同的帧大小,还可以控制源视频适应输出帧的方式。
- 使用“范围”可自定义导出视频的持续时间。
- 整个源:将导出序列或剪辑的整个持续时间
- 源入点/出点:如果在序列或剪辑中设置了入点/出点,则会将这些设置用于导出
- 工作区域:导出工作区域栏的持续时间(仅限序列)
- 自定义:采用在导出模式下设置的自定义入点/出点
- 通过使用“缩放”,可以在导出为不同的帧大小时调整源视频适应导出帧的方式。
- 缩放以适合:调整源文件大小,以适合输出帧,而不出现任何失真或裁剪的像素。可能会出现黑条。
- 缩放以填充:调整源文件大小,使其完全填充输出帧,而不出现黑条。 可能会裁剪一些像素。
- 拉伸以填充:拉伸源文件以完全填充输出帧,而不出现任何黑条或裁剪的像素。不会保持画面长宽比,因此视频可能会看起来失真。
- 使用“范围”可自定义导出视频的持续时间。
- 单击导出。
注意:
如要使用 Adobe Media Encoder 进行导出,请单击发送到 Media Encoder。这将启动 Adobe Media Encoder,并在“队列”面板上为每个目标添加一个新项目。
上次更新日期: 2023年5月25日
原文链接:https://helpx.adobe.com/cn/premiere-pro/using/export-video.html